Toolchain Setup
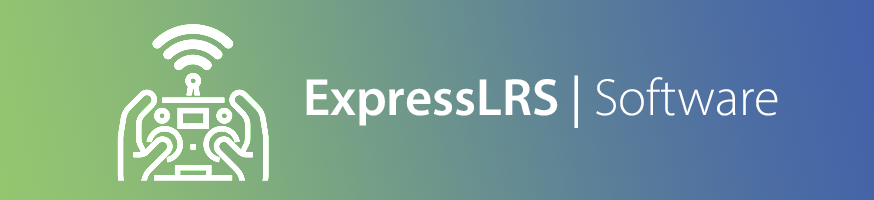
Note
The following section is intended for advanced users who intend to dabble with the source code directly.
Toolchain Setup (Advanced)¶
ExpressLRS is written in C++ using the Arduino framework.
- Rather than using the Arduino IDE (which let's face it, 🗿 is pretty clunky), we use PlatformIO
- To ease the use of
piowe recommend using the extension forVisual Studio Code
PlatformIO¶
- 🔽 Download a copy of VSCode for your computer
- 📂 Open VSCode, and click on the "Extensions" icon in the toolbar on the right (see Managing Extensions 📘)
- 🔎 In the search box, enter
platformio, and install the extension (see thepio installdocumentation 📚)
Git Setup¶
We recommend using VSCode's built-in Git client, as it requires the least 3rd party software 🤖.
- 🔽 Download a copy of git (this is also needed for
PlatformIO) - Install
git, click yes to the default options (there are a LOT 💯)
Important
Make sure you select this option during installation, it adds git to PATH which is necessary for VSCode cloning (the next step).
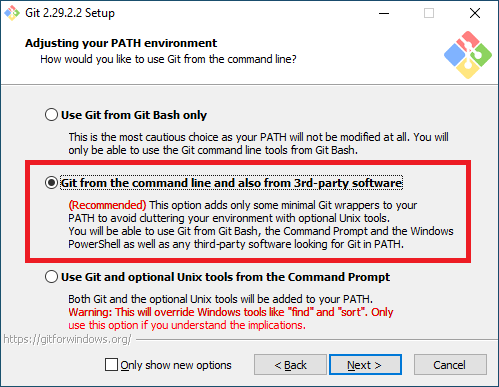
Cloning the Repo¶
- In VSCode open the
command palette(usingCmd+Shift+Pon MacOS orCtrl+Shift+Pon Windows) - Enter
Git: Clone

- Click that! 👈
- Then, enter ExpressLRS Repo URL ->
https://github.com/ExpressLRS/ExpressLRS.git💻 - Choose a folder for ExpressLRS. 📂
Selecting the Latest Release¶
Before we can do any building, you need to select a release build of ELRS. For example, release 0.1.0-RC1. In Visual Studio Code select that tag. The location of the selector is shown below. 🖱️
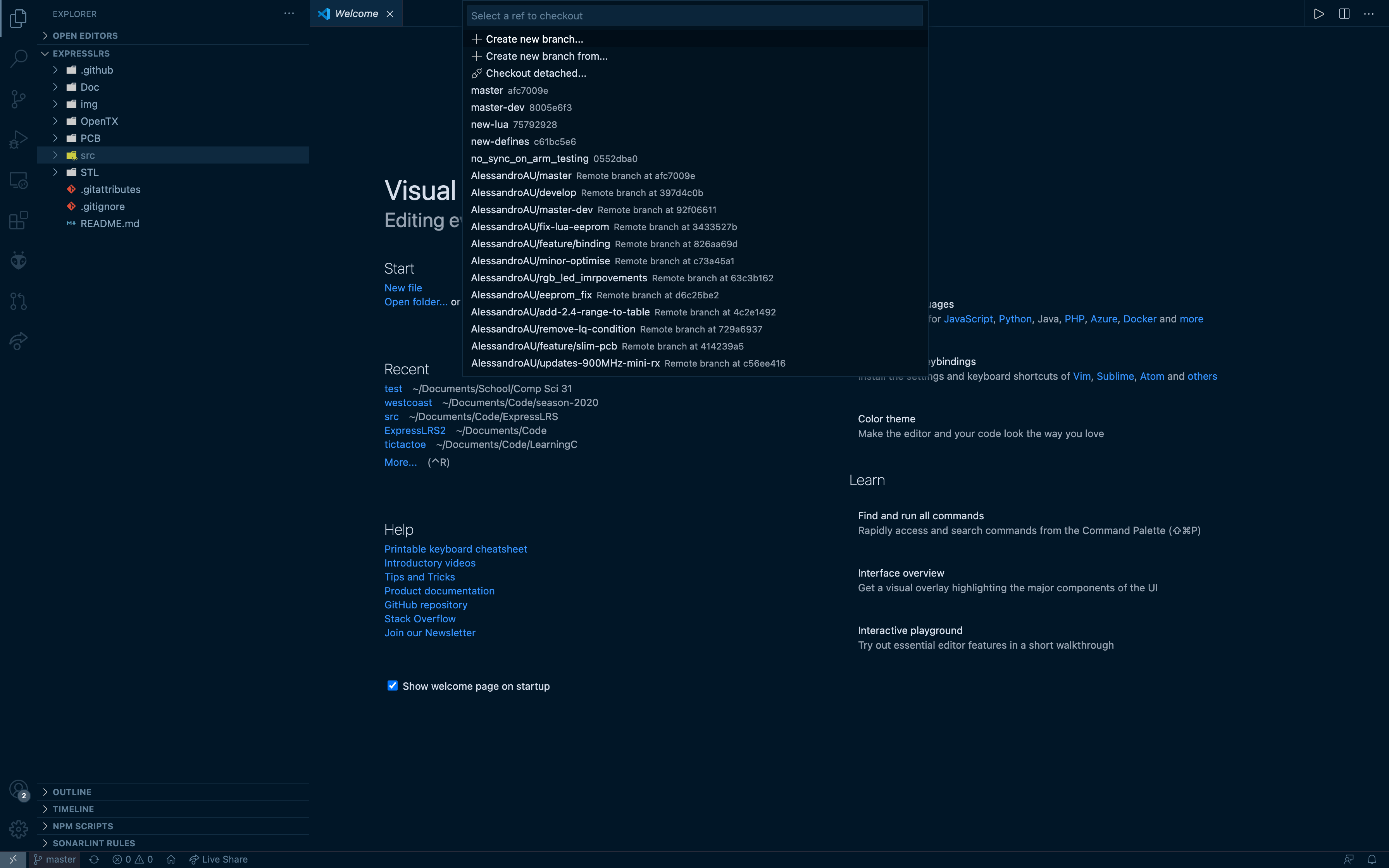
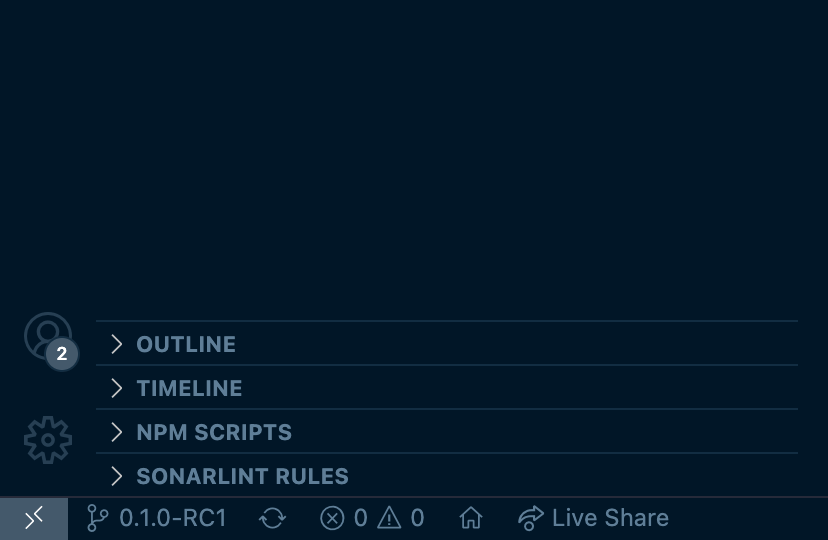
Click the selector, and then type in the name of the tag, in this case 0.1.0-RC1.
PlatformIO Building¶
Once you had the time of your life setting up your toolchain 🧰 you are ready to Flash ⚡ ExpressLRS to supported hardware.
Building Targets using PlatformIO¶
- 📂 When you first launch
Visual Studio Code, you should see thePlatformIO Home Pagein a tab. Click theOpen Projectbutton. Navigate to theExpressLRSrepo directory. Navigate into thesrcfolder (i.e../ExpressLRS/src/). Finally, press theOpenbutton. - ✏️ Edit the file
./src/user_defines.txtto define user specific variables. 😈 Please make sure you edit the file according to your needs! - 📊 In the toolbar on the left, click the PlatformIO icon, which will show the list of tasks. Now, select Project Tasks, expand your desired target and select Build/Upload (depending on the method). You should see the result in the terminal.
- 🙃 If something went wrong - please check the
Terminal, too. It will contain at least a hint of what the issue is. Please ask the community for further help🧑🔧!
Updating your Local Repo¶
You've cloned the repository and are now wondering how to get new updates down the line. Then this document is meant for you! Here's a primer on how to keep your local copy of the repository up-to-date.
Method 1: The Clean Way - Fetch & Reset¶
Probably the easiest and least troublesome method, however, it'll overwrite any changes you've made to your local copy.
-
Open the terminal
You can either straight up open
bash/cmdand navigate to your project folder or open an integrated terminal in VSCode:- Open the
command palette(usingCmd+Shift+Pon MacOS orCtrl+Shift+Pon Windows) -
Enter:
Create New Integrated Terminal
- Open the
-
In the terminal, type:
git fetch -pu && git reset --hard origin/masterThis will get you the latest version and destroy any local changes you've made.
Method 2: The lazy way - Commit, Pull & Merge¶
The advantage this method has over the first method is that all your changes to the user_defines.txt (or any other file, for that matter) will get merged with any new updates. There's a possibility that, if changes are too big, you could end up with a merge conflict. If that doesn't appeal to you, stick to the first method.
-
Commit your changes to your local repository
- In VSCode open the
command palette(usingCmd+Shift+Pon MacOS orCtrl+Shift+Pon Windows) -
Enter:
Git: CommitVSCode will tell you that there are unstaged changes and ask if you want to add them to the commit. Confirm this! This will just commit your changes to the user_defines.txt to your local repository. No worries, you're not overwriting anything on GitHub! :octocat:
- In VSCode open the
-
Open the terminal, how-to is detailed in method 1
-
In the terminal, type:
git pull -fThis will pull a new revision of the remote repository to your local repository and automatically merge it with your changes.
Avoid user_defines.txt ending up in a commit or getting overwritten¶
Don't change user_defines.txt for setting up your local configuration. Instead create a new text file `super_defines.txt in the same location as user_defines.txt to define your local build configuration. super_defines.txt will be git-ignored and will not be part of any commits and won't be overwritten by pulls. Example super_defines.txt:
#-DRegulatory_Domain_EU_CE_2400
-DRegulatory_Domain_ISM_2400
#-DRegulatory_Domain_FCC_915
#-DRegulatory_Domain_EU_868
-DMY_BINDING_PHRASE="bindphrase"
-DHOME_WIFI_SSID="ssid"
-DHOME_WIFI_PASSWORD="password"
-DLOCK_ON_FIRST_CONNECTION
-DUART_INVERTED
!-DAUTO_WIFI_ON_INTERVAL=60
-DAUTO_WIFI_ON_INTERVAL=40
Note: the ! flag is called the removal flag. It removes other flags that completely match the text after the !.
Toolchain Setup (Advanced) for Linux Users¶
Note
These instructions are meant as a quick start guide for those who develop on Linux. Typically developers on Linux don't need much of an explanation and just look for the right commands for the toolchain. That's what this guide will provide, without any nudging to use Microsoft VSCode IDE.
Cloning the Repo¶
Open a Shell (Bash) in your regular workspace and clone the repo recursively like always and change into that directory. It is assumed that Linux users know how to use git.
git clone --recursive https://github.com/ExpressLRS/ExpressLRS.git
cd ExpressLRS
PlatformIO¶
PlatformIO is available as a Python package and can be installed via Pip. Following best practices we will create a virtual environment in the repo directory first.
- Install virtual-env (just in case it's not installed by default)
pip install virtual-env
- Setup a virtual environment to not taint your system's python installation. It does not matter where you create this but it makes sense to create it in the project directory, because best practice is to have a separate venv for each python project.
python -m venv .venv
source .venv/bin/activate
- Install the required python packages.
empyandpexpectare listed because modules likedronecanfail to correctly specify their dependencies for pip to install them automatically.
pip install platformio dronecan setuptools empy==3.3.4 pexpect
Building Targets using PlatformIO¶
The platformio package comes with the pio executable. It is the build command of the toolchain. pio expects a platformio.ini file in the directory where it is invoked, so change into src directory first.
There find and open the user_defines.txt file in your favorite editor. This file contains the build flags that you know from ELRS Configurator. At least uncomment the line for your regulatory domain. That's the minimum requirement for the build to work. You may also want to set your binding phrase and everything else you would normally set in the ELRS Configurator.
To verify your build environment does work, start building firmware for a common 900Mhz target. It obviously needs a corresponding regulatory domain setting.
cd src
pio run --environment Unified_ESP32_900_RX_via_BetaflightPassthrough
At some point at the end of the build you will be asked to select some configuration between different manufacturers and products. This sets parameters to provision a unified software binary with information about the device hardware, e.g. if the device has a power amplifier, diversity, etc. .
When you reach that point, this indicates that everything did work. You can abort with Ctrl-C and Enter now.
Finding the right configuration for your target¶
This is the most tricky and obscure part of the ELRS project. Browsing through the platformio.ini file already gives hints about the correct environment, but typically you need to look into the targets and into the devices to back-track what the configurator would select for your device. Another option is to look into the logs of the ELRS Configurator after it flashed your device. You should find the call to pio together with the arguments there.
Flashing¶
When you select --target upload and provide an --upload-port, pio will flash the device as the final step of the build, again asking you about manufacturer / device. Under the hood pio then invokes esptool.
pio run --target upload --environment Unified_ESP32_900_RX_via_BetaflightPassthrough --upload-port /dev/ttyUSB0